به عنوان کاربر مک، احتمالاً با Preview به عنوان برنامه پیش فرض برای مشاهده تصاویر آشنا هستید. این برنامه کاربردی به شما یک راه آسان برای امضای اسناد pdf در مک ارائه می دهد.
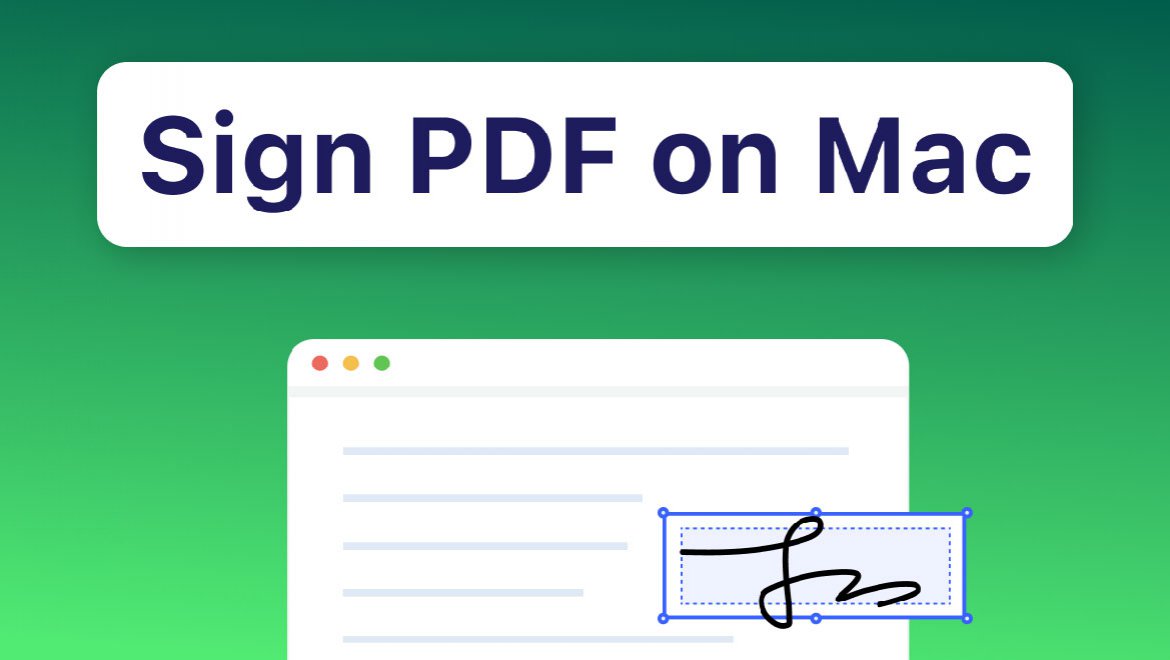
به عنوان یک کاربر مک، احتمالاً با Preview به عنوان برنامه پیش فرض برای مشاهده تصاویر آشنا هستید. اما این برنامه کاربردی به شما یک راه آسان برای امضای اسناد نیز می دهد. میتوانید با استفاده از پد لمسی، دوربین یا دستگاه تلفن همراه خود یک امضا ایجاد و ذخیره کنید. سپس آن امضا را تنها در چند مرحله در سند قرار دهید.
در اینجا نحوه امضای PDF در Mac با استفاده از Preview با قرار دادن یک امضای ذخیره شده یا ایجاد امضای جدید آورده شده است.
اگر قبلاً یک امضای ذخیره شده دارید، امضای PDF در Preview در Mac یک فرآیند ساده است.
مرحله 1: فایل PDF را در Preview باز کنید. میتوانید این کار را با کلیک راست روی فایل در یک پوشه یا روی دسکتاپ، رفتن به Open with و انتخاب Preview از منوی میانبر انجام دهید.
یا اگر پیشنمایش را از قبل باز کردهاید، File > Open را انتخاب کنید و فایل را مرور کنید. PDF را انتخاب کرده و Open را انتخاب کنید.
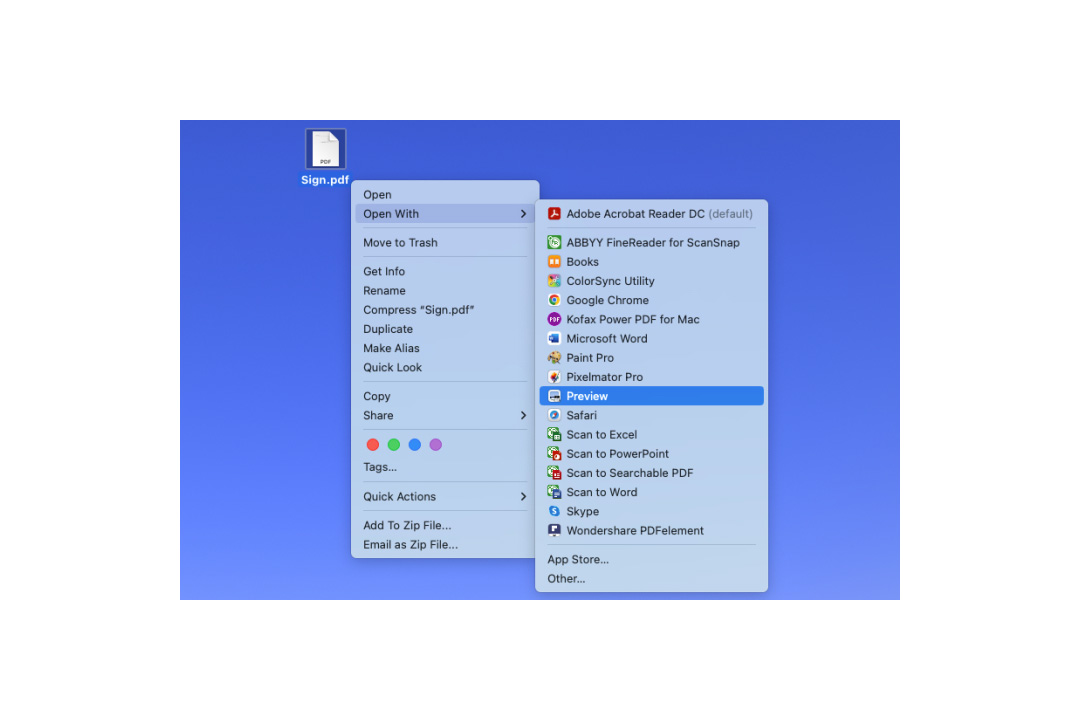
مرحله 2: علامت گذاری را در نوار ابزار پیش نمایش در بالا انتخاب کنید. این یک نوار برای ابزارهای نشانه گذاری نمایش می دهد.
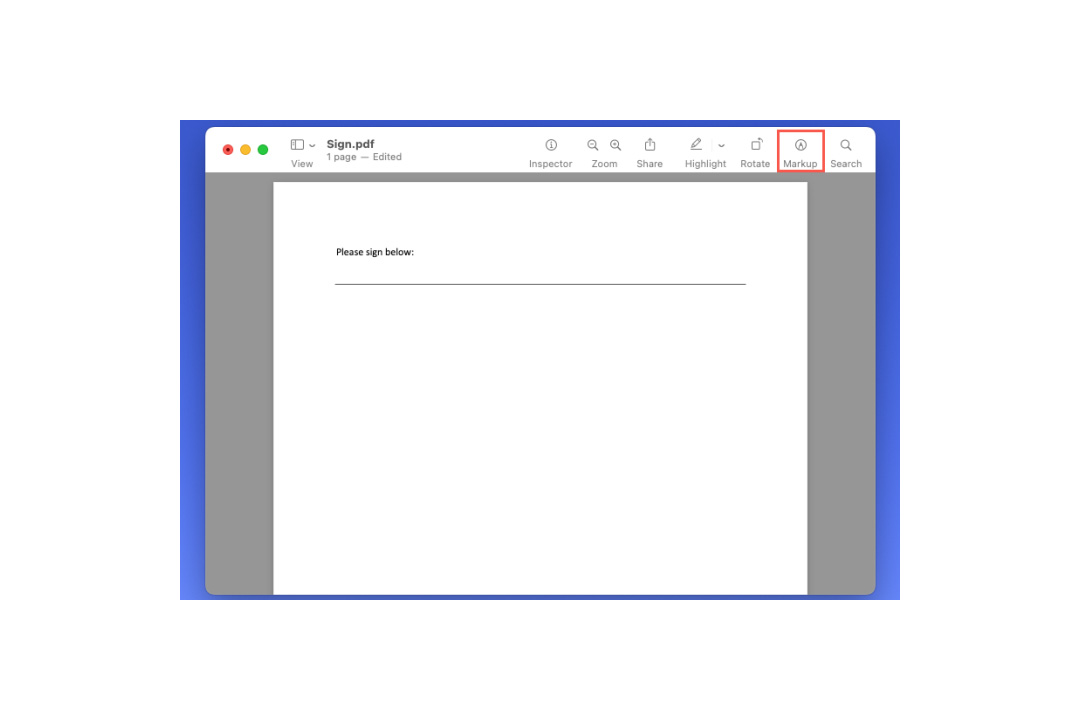
مرحله 3: برای انتخاب امضا از فلش کشویی کنار دکمه Sign استفاده کنید.
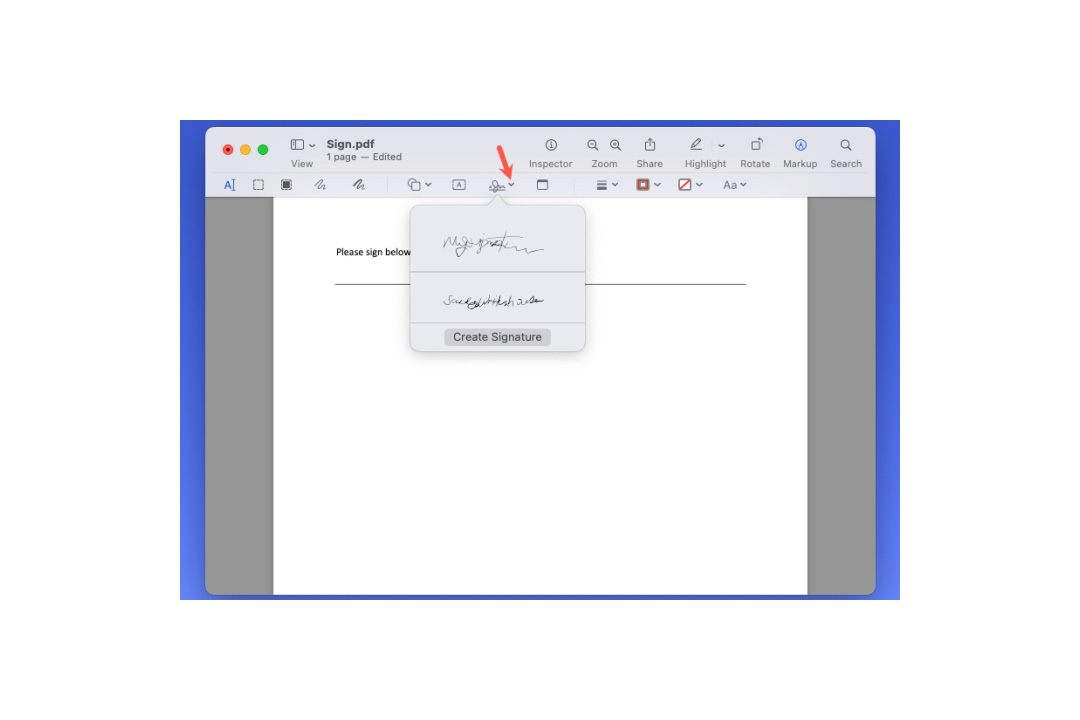
مرحله 4: هنگامی که امضای شما نمایش داده شد، آن را به نقطه ای که در سند می خواهید بکشید. همچنین میتوانید گوشهای را بکشید تا در صورت نیاز، اندازه امضا را متناسب با سند تغییر دهید.
سپس می توانید PDF را ذخیره کنید، آن را صادر کنید یا با استفاده از File در نوار منو به اشتراک بگذارید.
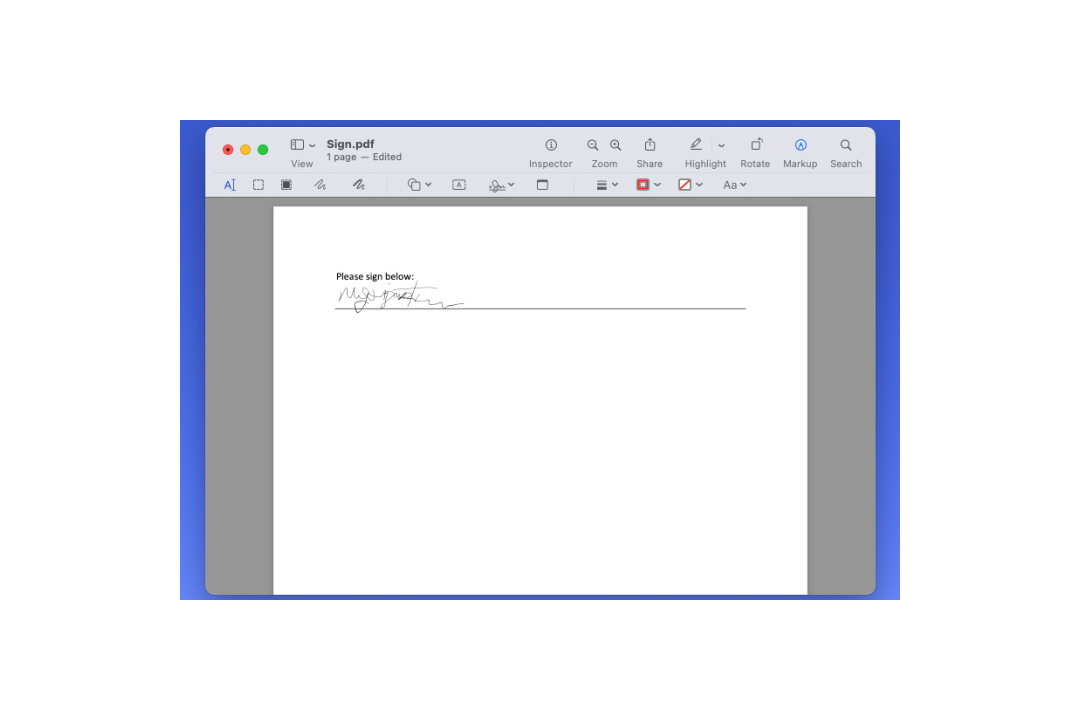
اگر هنوز امضا ندارید، می توانید امضایی ایجاد کنید تا سند خود را به راحتی در پیش نمایش امضا کنید. امضای جدید شما به طور خودکار ذخیره می شود تا بتوانید بعداً از آن در پیش نمایش استفاده مجدد کنید.
مرحله 1: PDF خود را در پیش نمایش باز کنید و علامت گذاری را در نوار ابزار انتخاب کنید.
مرحله 2: از پیکان کشویی کنار دکمه Sign برای انتخاب ایجاد امضا استفاده کنید.
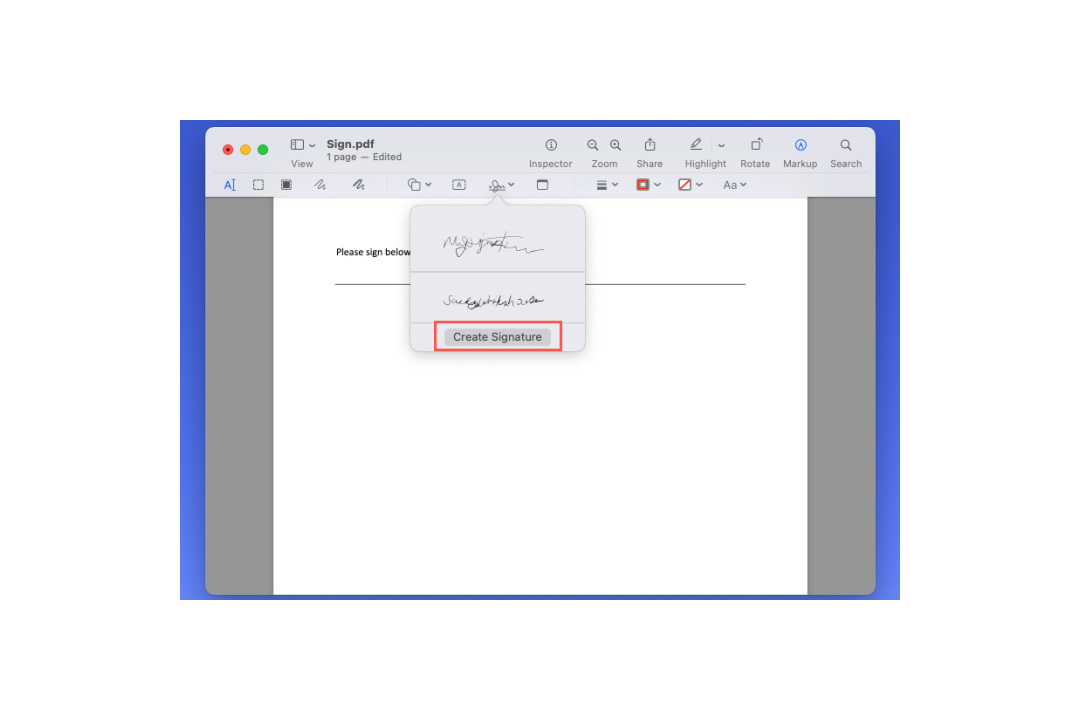
مرحله 3: سپس میتوانید امضای خود را با استفاده از پد لمسی، دوربین، آیفون یا آی پد Apple خود ایجاد کنید. در اینجا دستورالعمل های مربوط به هر گزینه وجود دارد:
Tackpad: برای امضای نام خود با استفاده از صفحه لمسی Mac خود، Trackpad را انتخاب کنید و برای شروع اینجا را کلیک کنید. از انگشت خود برای امضای نام خود بر روی پد لمسی استفاده کنید.
دوربین: برای گرفتن تصویری از امضای خود از یک کاغذ فیزیکی، دوربین را انتخاب کنید. از یک کاغذ سفید استفاده کنید و نام خود را امضا کنید. سپس، کاغذ را به سمت دوربین خود نگه دارید تا امضای شما با خط آبی روی صفحه یکنواخت باشد.
iPhone یا iPad :iPhone یا iPad > Select device را در پنجره Preview انتخاب کنید و iPhone یا iPad خود را از لیست انتخاب کنید. سپس میبینید که صفحهای روی دستگاه تلفن همراهتان ظاهر میشود که برای امضای شما آماده است. امضا را ایجاد کنید و روی انجام شد ضربه بزنید.
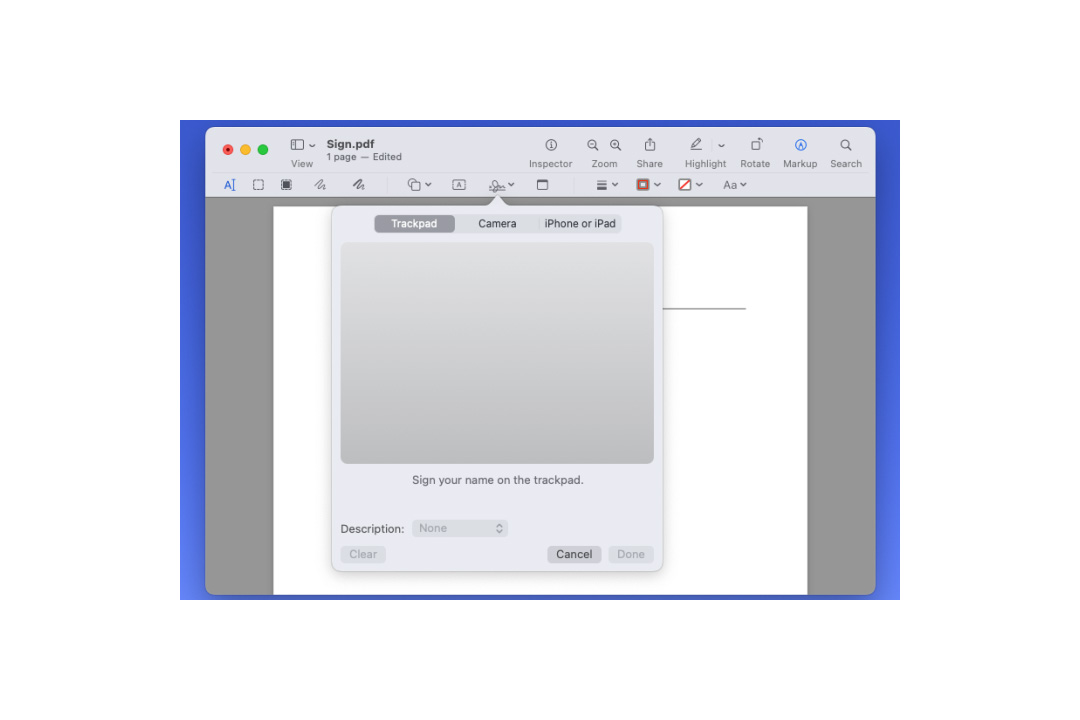
مرحله 4: با هر یک از روشهای بالا، میتوانید از کادر توضیحات برای توصیف امضا استفاده کنید. همچنین اگر میخواهید امضا را دوباره انجام دهید، میتوانید Clear را انتخاب کنید.
وقتی تمام شد گزینه Done را انتخاب کنید.
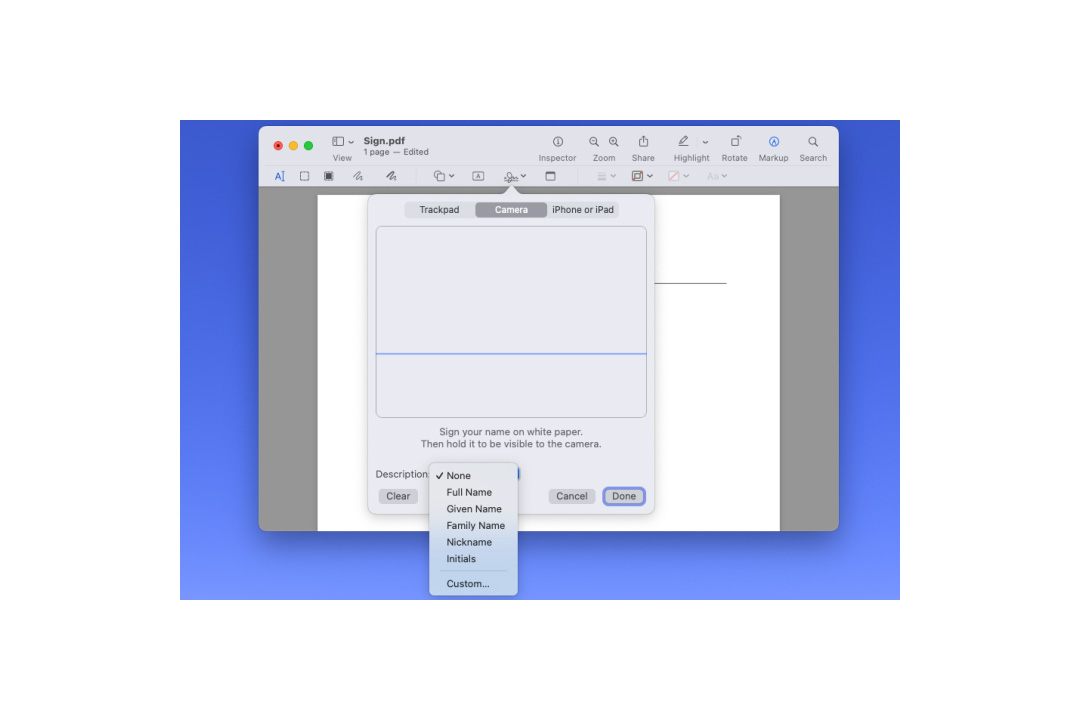
مرحله 5: هنگامی که با استفاده از یکی از گزینههای بالا، نمایش امضا را در Preview مشاهده کردید، سپس میتوانید آن را بکشید تا به جایی که در سند مورد نیاز است منتقل شود. دوباره، میتوانید گوشهای را برای تغییر اندازه امضا بکشید.
در مرحله بعد، میتوانید PDF امضا شده را با استفاده از File در نوار منو ذخیره، صادر یا به اشتراک بگذارید.
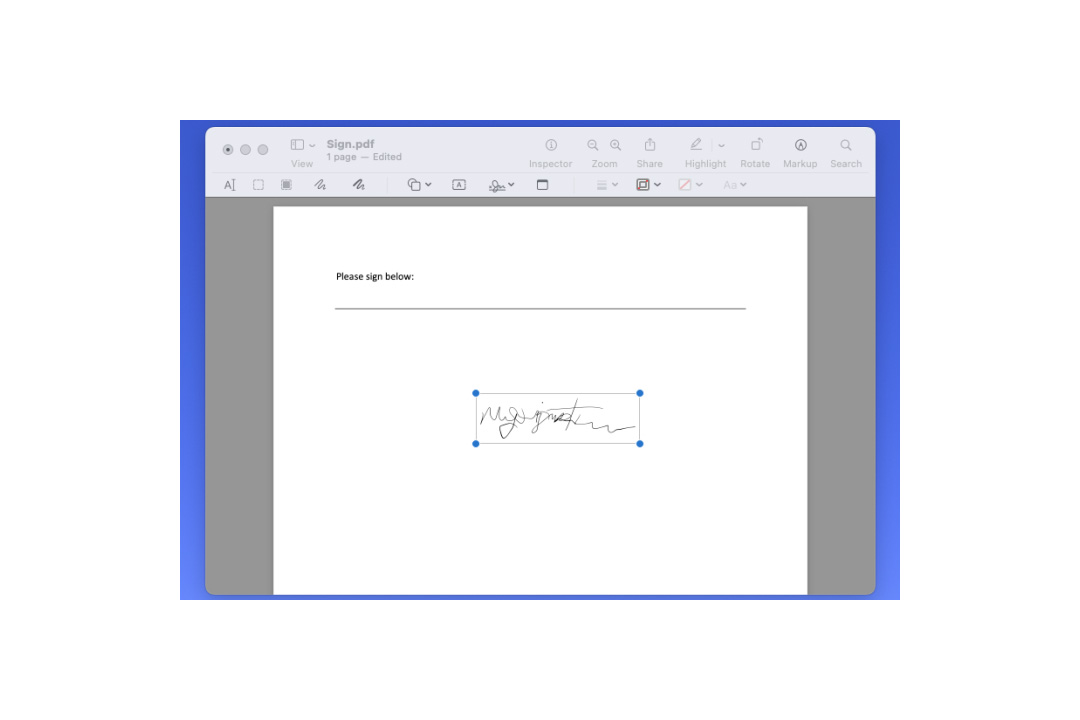
هنگامی که نیاز به امضای یک سند PDF برای محل کار، تحصیل یا کسب و کار دارید، در پیش نمایش در Mac فقط چند دقیقه طول می کشد. برای اطلاعات بیشتر، نحوه چاپ PDF در مک را نیز بررسی کنید.
مقالات مرتبط:
روش های انتقال فایل و فولدر در مک
نحوه تبدیل تصویر Webp به jpg در مک
آموزش نحوه حذف فایل ها در مک بوک
آموزش ساخت میانبر quick action سفارشی در مک
چگونه در مکبوک اسکرینشات بگیریم؟
آموزش نحوه راست کلیک کردن در مک
شناسایی و معرفی انواع پورت در مک اپل
آموزش نحوه فرمت کردن فلش USB در مک و ویندوز
چگونه مکبوک را ریست فکتوری کنیم؟
چگونه بفهمیم مکبوک چند بار شارژ شده است؟
گردآوری: فروشگاه پارسان می